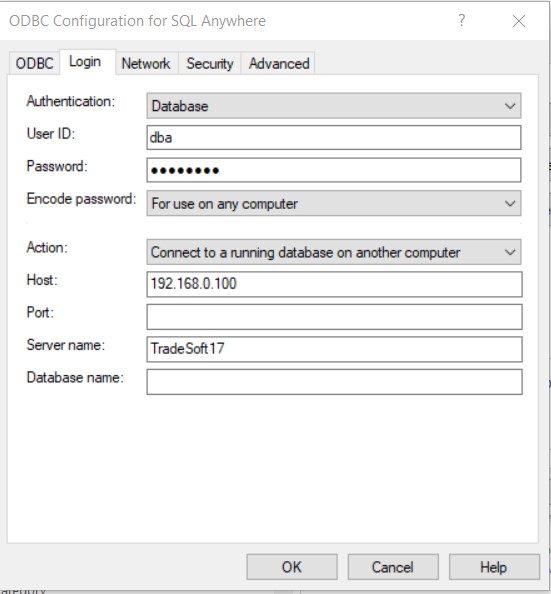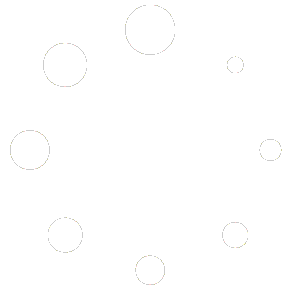When trying to access the software from “outside the office”you will need to point the software to where the database resides. Once you have the RDP or VPN set up you will then need to update a couple files to allow the software to make the connection.
1) Get the server IP address from where the TradeSoft database is running.
2) Edit the client.txt file. It’s located in C:\ProgramData\TradeSoft\ProjectPAK. The Program Data folder is by default a hidden folder. If you don’t see it, go to the View tab and check the box that says ‘Hidden items’.

For other versions, below is a link that walks you through how to have hidden folders show.
https://support.microsoft.com/en-us/help/14201/windows-show-hidden-files
Open the client.txt file and make yours look like the one below by adding the bracket right after ‘TCPIP’ and enter in the HOST parameter (HOST=your server’s IP address) and then close with the bracket. HOST needs to be in all caps and there should be a space between the ending bracket and the TradeSoft17 database server name. Save the file.
Example below shown with our server’s IP address.
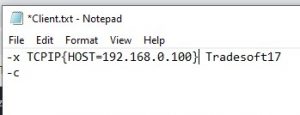
3) Edit the ODBC entry. In 64 bit Windows, you’ll access this via C:\Windows\SysWow64\odbcad32.exe. For 32 bit, you access it via the Control Panel | Administrative Tools | Data Sources. Select the TradeSoft17 entry under System DSN and click Configure. Select the Login tab. Make sure that Action is set to “Connect to a running database on another computer”. This opens the Host: and Port: fields. Enter in your server’s IP address under Host. Click Ok to save the change. (While not usually necessary, if you still cannot connect, you might need to enter in your server’s port number, you will enter it in the Port field.)