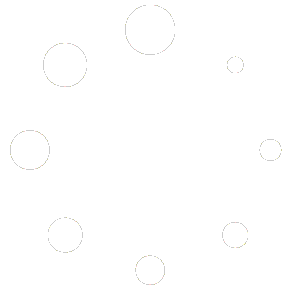Go to our FTP site through FileZilla Client and grab the TradeSoftServer.ini file in the Public directory. Place that file in these two locations C:/ProgramData/TradeSoft and C:/ProgramData/TradeSoft/ProjectPAK.
If you don’t have FileZilla Client already installed, go to the website below and download it. You should see two links at the bottom of the page, one for client and the other for server. All you will have to do is install this client onto your computer and apply the correct log in information.
Next, you will need to run the setup. Once this is done, let’s start up FileZilla. You should come to a screen like the one below.
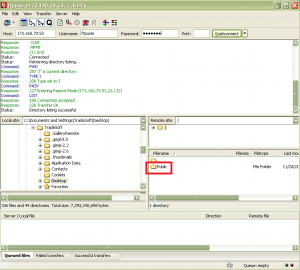
Now all you will need to do is enter our ip address into the host field (96.71.75.89), the username (ftpuser), and the password (ftpuser). Once this is done, click the Quickconnect button. Another thing that is nice about this program is that once you have entered this information the first time, you won’t have to do it again. Next time just click on the down arrow next to the Quickconnect button and choose the ftpuser connection.
You should see a folder in the bottom right window. It says Public. This will be the folder you use to upload files from the FTP server.
The left hand side dictates your side of the ftp. This is where you will point to which area on your computer you will want to download a file to. As you can see on my screen, I am pointing to the desktop, so anything I double-click on inside the Public FTP folder will download to my desktop. Note: If preferred, can also drag files into the Public folder from your desktop or any actively opened folder on your computer screen.
The very bottom window displays the download/upload activity. Whenever you are performing one of these, you will see a status bar in this window telling you what percentage is done, how much longer, and at what speed it is being done at.
Once downloaded, you’ll then place the TradeSoftServer.ini file in these two locations C:/ProgramData/TradeSoft and C:/ProgramData/TradeSoft/ProjectPAK.
If you are still blocked from being able to license then it would be something on your end…perhaps a firewall setting.