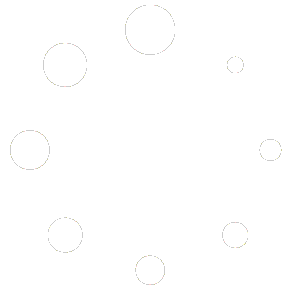Below is our standard writeup regarding the permissions on the CabinetVision database side of things and what typically needs to be done in order to adjust those so that you can establish a connection to it through your Windows Account. Hopefully this will guide you through exactly what you need.
The CxMaterials or CvData (introduced with CV 2021) file from CabinetVision is a MS SQL db file and is managed by their SQL application suite. When we are talking about permissions/authentication on that database, we aren’t necessarily talking about the permissions via the file properties inside of Windows and if a user can see the file across the network. We are referencing the database permissions that are administered by MS SQL and typically handled via the MS SQL Server Management Studio application. The User/Group permissions are tied into the Windows User and/or Windows Group accounts and why we notate that this is best handled by the user’s IT or System Admin person (as they would have a more intimate knowledge of the securities/permissions in-use and how they are managed than we ever could).
However, I wanted to pass along some general knowledge that we’ve documented from previous experiences and will help guide you through the process if you aren’t familiar with this area of MS SQL & SQL Management Studio. While technically you could go with a specific SQL Server logon you’ve manually created inside Management Studio, the vast majority stick with the Windows Account authentication method and what the below will focus on.
To add a User or Group for database permissions, log into Microsoft SQL Management Studio and navigate to Object Explorer | Security | Logins. Right-click and select New Login.
From there you’ll search for a Windows User Account or an entire Windows Group that you want to grant permissions to.
Note, Groups are not part of the searchable Object Types by default. If you need to give permissions to a Group, Click the Object Types button and checkmark Groups.
After adding the user/group, you can then locate the CxMaterials or CvData (depending on your version of CV) database within SQL Management Studio. Once located, right-click, choose Properties, select the Permissions section, and add the user/group. The Permission settings are at the bottom of that window, and you’ll need to navigate to the Select permissions row and place a checkmark under Grant.
Once finished, you should be able to return to the CvMat2 or CvData ODBC entry and complete the connection to the MS SQL Server db.